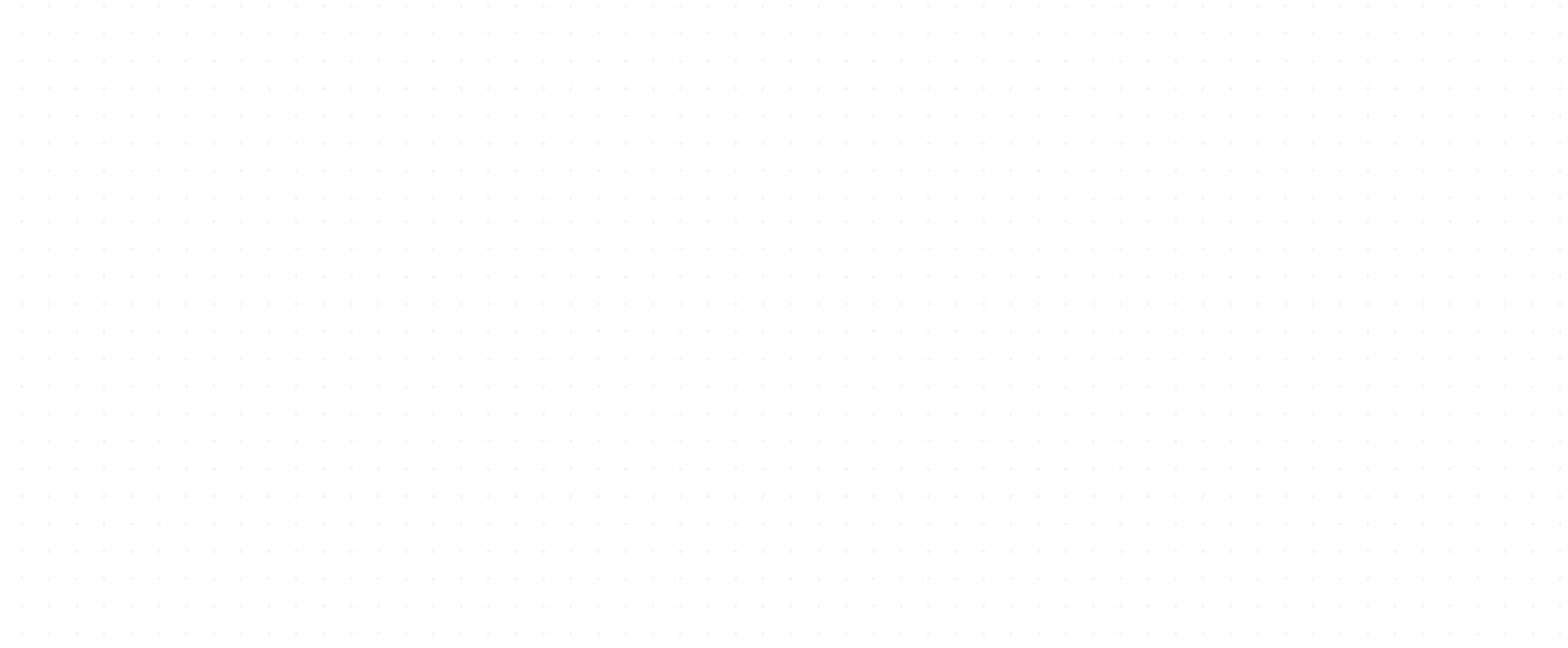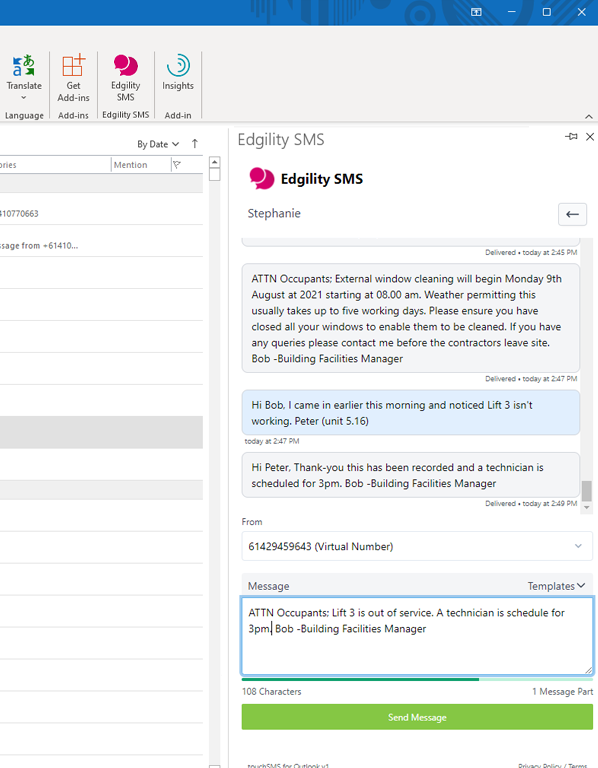SMS Chat
SMS Chat works just like messages on your phone, with chat threads grouped by the recipient. Each message thread will be chronologically displayed. Chat is real-time, meaning inbound messages received will pop up instantly in your chat thread, so you can keep the conversation going.
- To start a new chat, click the + or ⋮ icon from the top search bar
- Enter your recipient’s number and click Create ChatNote: If the recipient’s number is not saved as a contact in your Edgility account, click on the Add Contact icon in the top left to enter their details. This will make it easier to identify the in your chat inbox.
- Use the message composition options to compose your SMS.
- Use the From dropdown to select your Sender ID – this is what your SMS is sent from, the name or number that appears as the sender when your contact receives the SMS.
Here are your options:
If you would like your recipients to reply to your SMSShared Local Number – Replies to Web Inbox & Email (Allow Replies)This is a shared pool of mobile numbers that allow you to receive replies to SMS sent. Numbers are randomly selected, so recipients receive messages from a different number each time you send. This is free to use and receive replies.
Virtual Number – Replies to Web Inbox & Email (Allow Replies)
You can purchase a Virtual Number from your Edgility account (pricing and availability varies per region). This number is assigned to your account exclusively to send and receive messages, so recipients receive messages from the same number each time you send.Sender Id – NO Replies
Replace the sender number with a word like ALERT, URGENT or send from your brand name, by setting up an Alphanumeric Sender ID (availability varies per region). Telco protocols limit an Alpha Sender ID to a max 11 characters long and cannot contain any spaces or symbols, so you sometimes need to get creative with abbreviating longer names. Recipients CANNOT reply to messages sent using a Sender ID.Own Number – Replies to Your Mobile
As your mobile number is verified at signup, you can send SMS from Edgility using your registered mobile number. Replies to messages sent using your own mobile number will be received by your mobile therefore not received in your Edgility account.Your Edgility Sender ID is managed from your online account. To add a new Sender ID or manage an existing one simply log in and navigate to Profile > Allowed Sender ID’s
- Click Send Message to submit your message to your recipient. The message will immediately appear in your chat thread.
- To start a new chat, click the + or ⋮ icon from the top search bar
Send Campaign
Click on the Edgility SMS for Outlook Add-in in your Home menu ribbon to open the Add-in, then click Send Campaign.
- Use the Recipients dropdown to select or search recipients from your saved Edgility SMS contacts or manually enter or paste numbers in the recipient field.
- Enter a Campaign Name (optional) to identify the campaign in your Edgility SMS reporting
- Use the From dropdown to select your Sender ID – this is what your SMS is sent from, the name or number that appears as the sender when your contact receives the SMS. Here are your options:
If you would like your recipients to reply to your SMSShared Local Number – Replies to Web Inbox & Email (Allow Replies)This is a shared pool of mobile numbers that allow you to receive replies to SMS sent. Numbers are randomly selected, so recipients receive messages from a different number each time you send. This is free to use and receive replies.
Virtual Number – Replies to Web Inbox & Email (Allow Replies)
You can purchase a Virtual Number from your Edgility account (pricing and availability varies per region). This number is assigned to your account exclusively to send and receive messages, so recipients receive messages from the same number each time you send.Sender Id – NO Replies
Replace the sender number with a word like ALERT, URGENT or send from your brand name, by setting up an Alphanumeric Sender ID (availability varies per region). Telco protocols limit an Alpha Sender ID to a max 11 characters long and cannot contain any spaces or symbols, so you sometimes need to get creative with abbreviating longer names. Recipients CANNOT reply to messages sent using a Sender ID.Own Number – Replies to Your Mobile
As your mobile number is verified at signup, you can send SMS from Edgility using your registered mobile number. Replies to messages sent using your own mobile number will be received by your mobile therefore not received in your Edgility account.Your Edgility Sender ID is managed from your online account. To add a new Sender ID or manage an existing one simply log in and navigate to Profile > Allowed Sender ID’s
- Use the Templates dropdown to select from pre-saved SMS templates.
(To create templates, login to your Edgility account and go to SMS > Templates) - Type the content of your message in the SMS Message box. Each character is counted to ensure you know how many message parts you are sending. 1 standard SMS contains 160 characters
- Click Preview Campaign to view your Campaign Summary before sending
- The Campaign Summary will detail exactly how many numbers you are sending to, the length of the message, and calculate the cost of your campaign in SMS credits.
- Click Send Now to submit your campaign for delivery