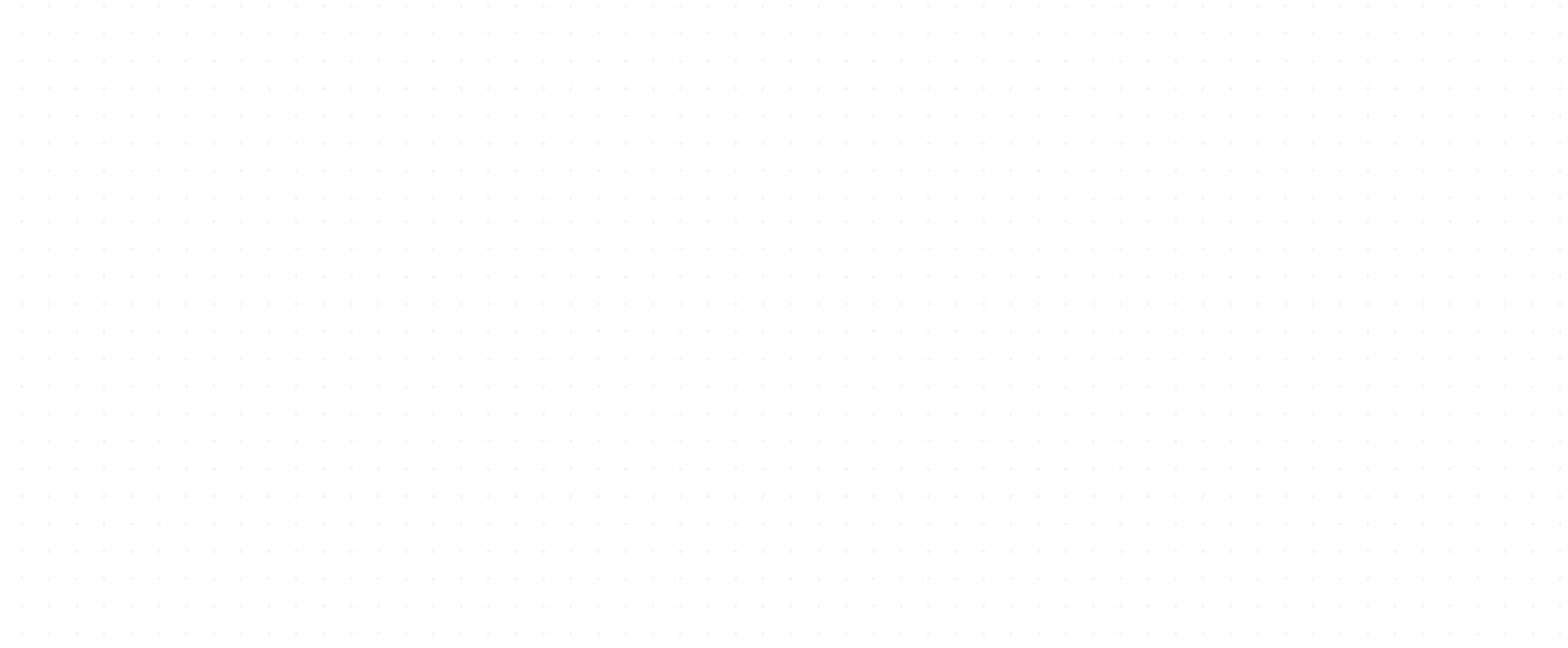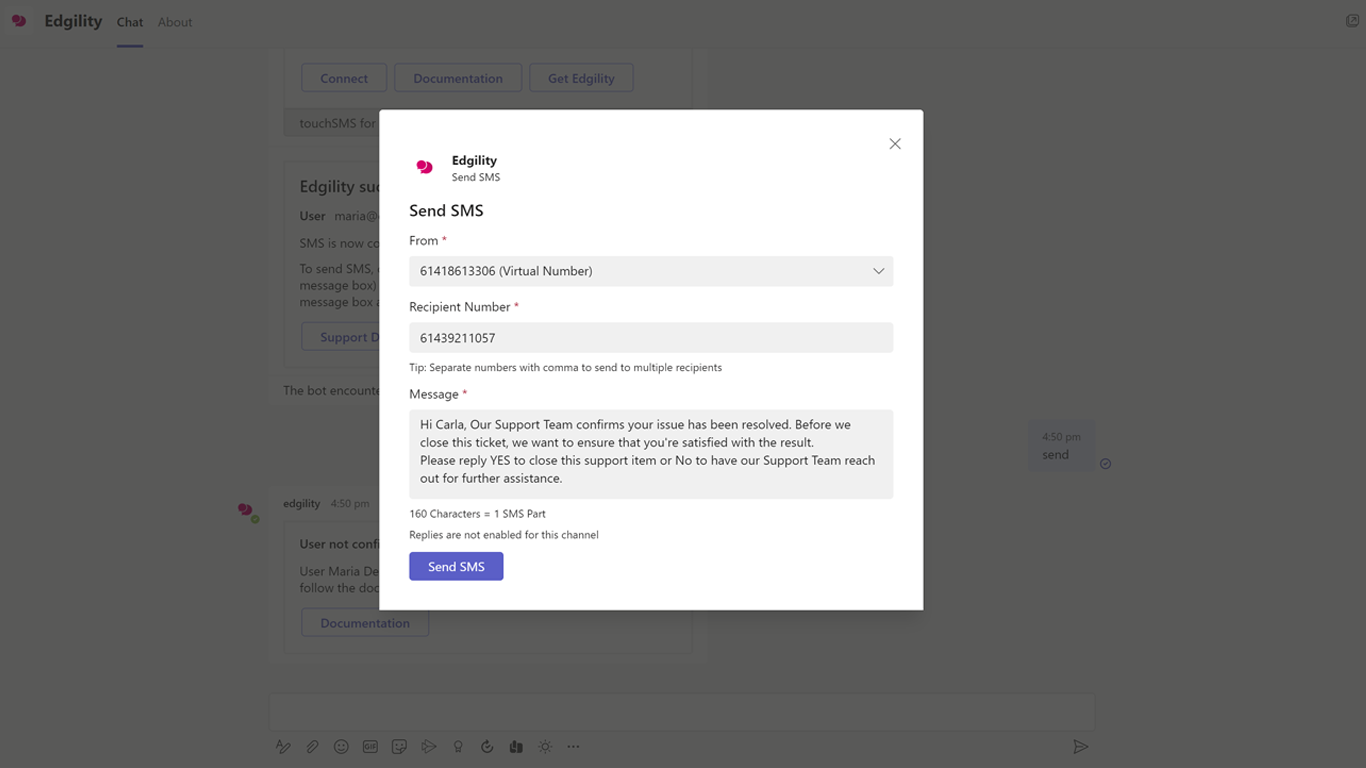Edgility SMS Teams App – Chat
1. From your menu bar in Teams, click on Edgility SMS App – click on the three dots to display more installed Apps if Edgility SMS is not pinned to your main menu and select it from the list.
2. In the Edgility SMS App, select Chat from the top tab.
3. Click in the message content box and select SEND from the prepopulated Suggestions or type SEND in the message box and click SEND. This will trigger the SMS Sending screen in your message thread.
From within any Team or Chat thread
NOTE: Before sending SMS from any Team or Chat, ensure you have enabled your Edgility SMS App for this team or chat.
To do this, click Apps > Seach for Edgility > Click the down arrow next to ADD > Click Add to a Team
You will then be able to search and select the Team to enable SMS.
1. Select your Team thread, and click New Conversation.
2. Click on the three dots to display more Message Extensions, then select Edgility SMS.
3. Select Send SMS from the suggestions, this will trigger your sending screen.
4. Once you have composed your message, click Send SMS to send to your recipient/s
5. To keep a record of the message in your Teams thread, submit the sent SMS card to your thread by clicking SEND in the Teams message box.